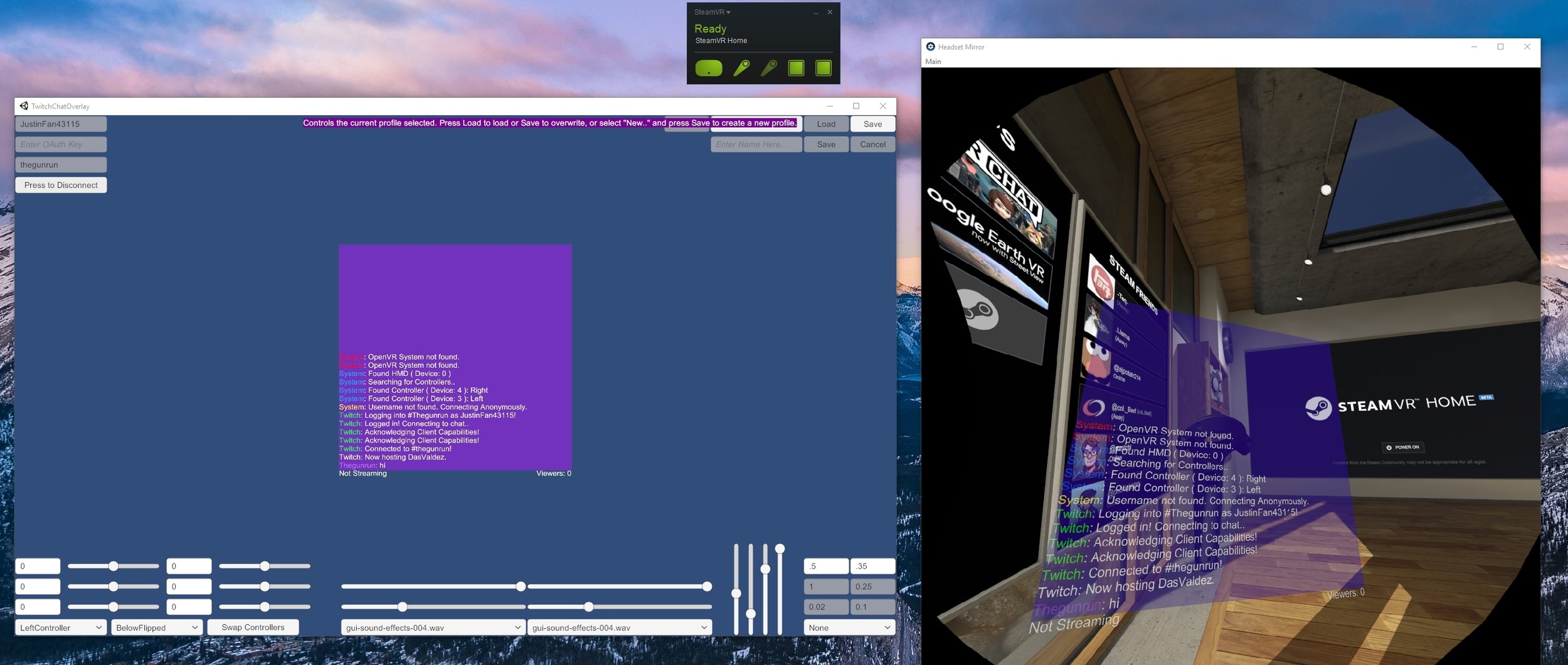STreaming vr with twitch chat
On this page, you will learn how to setup "Twitch Chat Overlay" by Hotrian. It's the #1 program for being able to pull up Twitch chat while in VR (HTC Vive).
When you're done setting up the guide, you'll be able to rotate the controller you assigned and see a Twitch chat window spawn allowing you to interact from within VR.
Support him by buying his newer version of the chat/overlay app here (which has Oculus support):
store.steampowered.com/app/586210/OVRdrop/
STep 1: Download "Open VR Twitch Chat"
Right now this is the only app that will give you a Twitch Chat VR overlay on top of any game you're running on your Vive.
When you click on the link below, click on "OpenVRTwitchChat-v1.0.7.3-beta.zip" below Assets
Click Here: OpenVRTwitchChat by Hotrian
Step 2: Extract
Create a new folder and extract the .zip from the download link above.
Keep your folder in a location that's easy to find whenever you want to stream VR. You will be opening this up before every stream.
Step 3: open steamvr
Launch SteamVR from Steam and make sure the controllers are on and showing up green.
Step 4: launch the app
In the folder you created and extracted the files to, open "OpenVRTwitchChat-v1.0.7.3-beta.exe"
Step 5: enter your channel name
In the top left of the TwitchChatOverlay app you'll see a field with the text "Enter Channel..." type the name of your channel here and hit connect.
Step 6: set the chat to a controller
In the bottom left you'll see a drop down that says "World". Click on that drop down and select either your left or right controller. This is up to you!
Step 8: size it to be readable
In the bottom right set the drop down to "None" and the top two editable white fields enter ".5" and ".35". The .5 is the oppacity and the .35 is the size, feel free to edit this as comfortable.
Step 9: Check
After you're all setup you should now be able to rotate whichever controller you selected and see chat similar to this screenshot below.
From here you can now run your VR Game and perform a game capture just like any other game to pull it into your Twitch broadcast software. I hope this guide was helpful, please tweet me with any feedback! @thegunrun